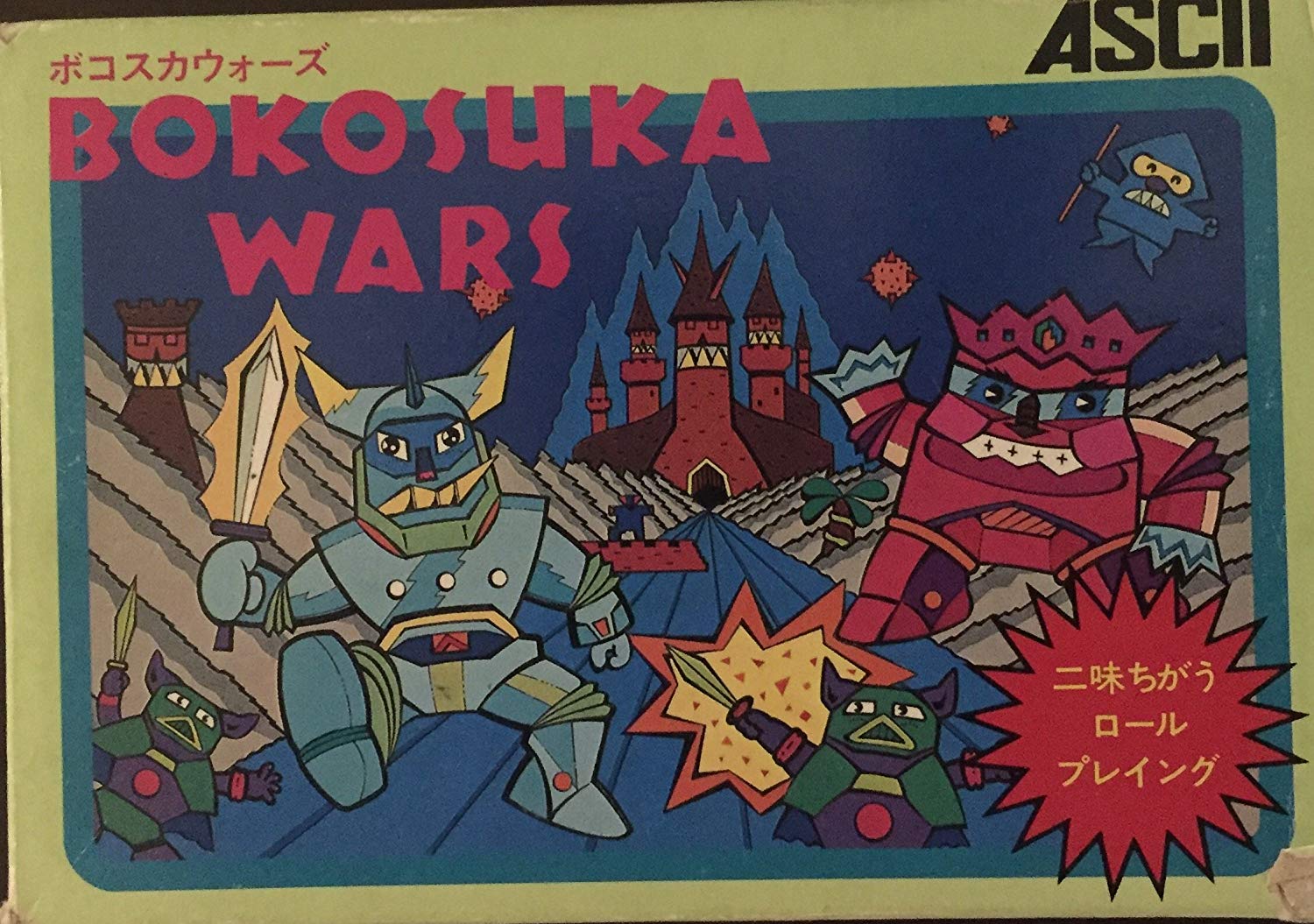Raspberry Pi のセットアップ

RetroPie を書き込んだ microSD カードを Raspberry Pi にセットし、モニタやキーボード、マウスやゲームパッドを接続し電源をON。
コントローラーの設定をする。
しばらくすると RetroPie が起動し、ゲームパッドの設定が促される。
設定の仕方は RetroPie の Web サイトに詳細が書かれている。
キーボードまたはゲームパッドのいずれかのボタンを押し続けると、ゲームパッドの名前が一番下に表示され設定メニューが開きます。
RetroPie の設定をする。
RetroPie 設定についてはのサイトを参考に行った。
ファイルシステムの拡張をする。
※サイトでは飛ばされているけれども、microSD の空き領域を使うことができるようにするために、あらかじめファイルシステムを拡張するのがよい。

設定は「 RASPI-CONFIG 」から行う。

Raspberry Pi の設定に関する項目は、ほぼこの項目から入り、以下の画面にて設定を行っていく。

RASPI-CONFIG >> 7 Advanced Options >> A1 Expand Filesystem >> < OK >
もとの画面に戻りシステムを再起動させる。
[START]ボタンを押す >> QUIT >> Restart System

再起動すると、空き領域がなくなっている。

ロケーションの設定をする。
※サイトでは飛ばされているけれども、日本で使う場合には先に「Localisation Options」を開きキーボードやタイムゾーンの設定を先に行っていたほうがよい。

RASPI-CONFIG >> 4 Localisation Options >> 1 Cange Locale
en_GB.UTF-8 UTF-8 を ja_JP.UTF-8 UTF-8 へ変更
ただし、この段階ではフォントがインストールされていないため文字化けする。
フォントのインストールは後ほど。
タイムゾーンの設定する。
RASPI-CONFIG
>> 4 Localisation Options
>> I2 Change Timezone
>> Asia
>> Tokyo
キーボードの設定する。
RASPI-CONFIG
>> 4 Localisation Options
>> I3 Change Keyboard Layout
日本語キーボードを使っている人は、以下の手順でキーボードを設定する。
Generic 105-key (Intel) PC
>> Other
>> Japanese
>> Japanese
>> The default for the keyboard layout
>> No compose key
Wi-Fi のロケーション設定をする。
RASPI-CONFIG
>> 4 Localisation Options
>> I4 Change Wi-Fi Country
>> JP japan
再起動
日本用の設定が終わったら、再起動させ設定を反映させる。
Wi-Fi の設定をする。

WIFI
>> 1 Connect to WiFi network
選択可能な Wi-Fi の SSID が表示されるので、任意の SSID を選択する。
選択した SSID のパスワードを入力する。
無事に接続されると、元の画面に戻ったときに、画面左上にIPアドレスなどが表示される。

SFTP の設定をする。
SFTP を知らない人のためにざっくり説明すると、SSH の仕組みを使って、安全にファイルを転送するための仕組み。
ちなみに SSH は、暗号や認証の技術を利用してリモートコンピュータと安全に通信するためのプロトコル(規定)。
この設定をしておくと、ROM データの吸出しをしたマシンから、ネットワーク経由でデータの転送ができるようになる。
RASPI-CONFIG
>>5 Interfacing Options
>> P2 SSH
SSH を ON にするか聞かれるので <Yes> を選択する。
Raspberry Pi の IP アドレスを確認する。
SHOW IP
>> 「割り振られた IP アドレス」
ワイヤレスで接続する場合SFTPソフトが必要になる。

- Windows … WinSCP >> https://winscp.net/eng/download.php
setup guides >> https://winscp.net/eng/docs/guides - macOS … Cyberduck >> https://cyberduck.io/?l=en
RetroPie のパスワードはデフォルトで、「ユーザー:pi」「パスワード:raspberry」と設定されている。
このままインターネットに繋げると、いつ丸裸にされてもおかしくないほどの危険性が伴うので、あらかじめパスワードを変更しておくのが良い。
RASPI-CONFIG
>> 1 Change User Password
UNIX 系のオペレーティング・システムでよくあるブラインドなので、入力しても何も表示されない。
正しく入力していれば問題ないので、注意深くパスワードを入力する。
ちなみに、root パスワードを変更する場合にはいくつか手順を踏まなければならない。
$sudo nano /etc/ssh/sshd_config
設定ファイルを編集。
#PermitRootLogin withut-password
以下に編集。
RermitRootLogin yes
[Ctrl]+[x] で保存。
次に root パスワードを設定する。
$sudo password root
オーディオの設定をする。
RASPI-CONFIG
>> 7 Advanced Options
>> A4 Audio
以下の中から任意のものを選ぶ。
- 0 Auto
- 1 Force 3.5mm
- 2 Force HDMI
基本的には 0 Auto で問題はないが、環境に合わせて設定する。
ちなみにボリュームの調整は
STARTボタンを押す
>> MAIN MENU
>> SOUND SETTINGS
ボリュームの調整ができる。
音声がきちんと出力されているかテストする。
HDMI を選択している人は、音声が出力されないことがあるようだ。
原因は HDMI の初期設定が「 DVI モード」になっているため。
「 DVI モード」だと HDMI での音声出力ができないため「 HDMI モード」へ変更する必要がある。
「/boot」フォルダ以下にある「config.txt」を編集する。
編集の手順は以下の通り。
$sudo nano /boot/config.txt
「#hdmi_drive=2」という箇所を探し出し、文頭にある「#」を削除する。
[Ctrl]+[x] で保存するか聞かれるので「 yes 」と入力し、ファイル名はそのままで保存する。
Samba 共有を設定する。
ネットワーク上で RetroPie にアクセスできるように以下の設定を行う。
RETROPIE SETUP
>> C Configuration / tools
>> 826 samba – Configure Samba ROM Shares
>> 1 Install RetroPie Samba shares
>> < OK >
フォントをインストールする。
以上で RetroPie を使うことができるようになったけれども、イギリスで開発されているオペレーティング・システムなので、このままでは日本語表示ができない。
日本語表示をできるようにするため日本語対応のフォントをインストールしておく。
まずはキーボードを接続し、キーボードで【 F4 】キーを押し、コンソール(ターミナル)を起動させる。

コンソールが起動したら以下のコマンドを入力。
$ sudo apt-get install fonts-droid-fallback
インストールが終わったら、以下のコマンドで再起動させフォントを反映させる。
$ sudo reboot
さて、あとはゲームを転送してプレイするだけだ!
その前に、次のページでちょっと補足。