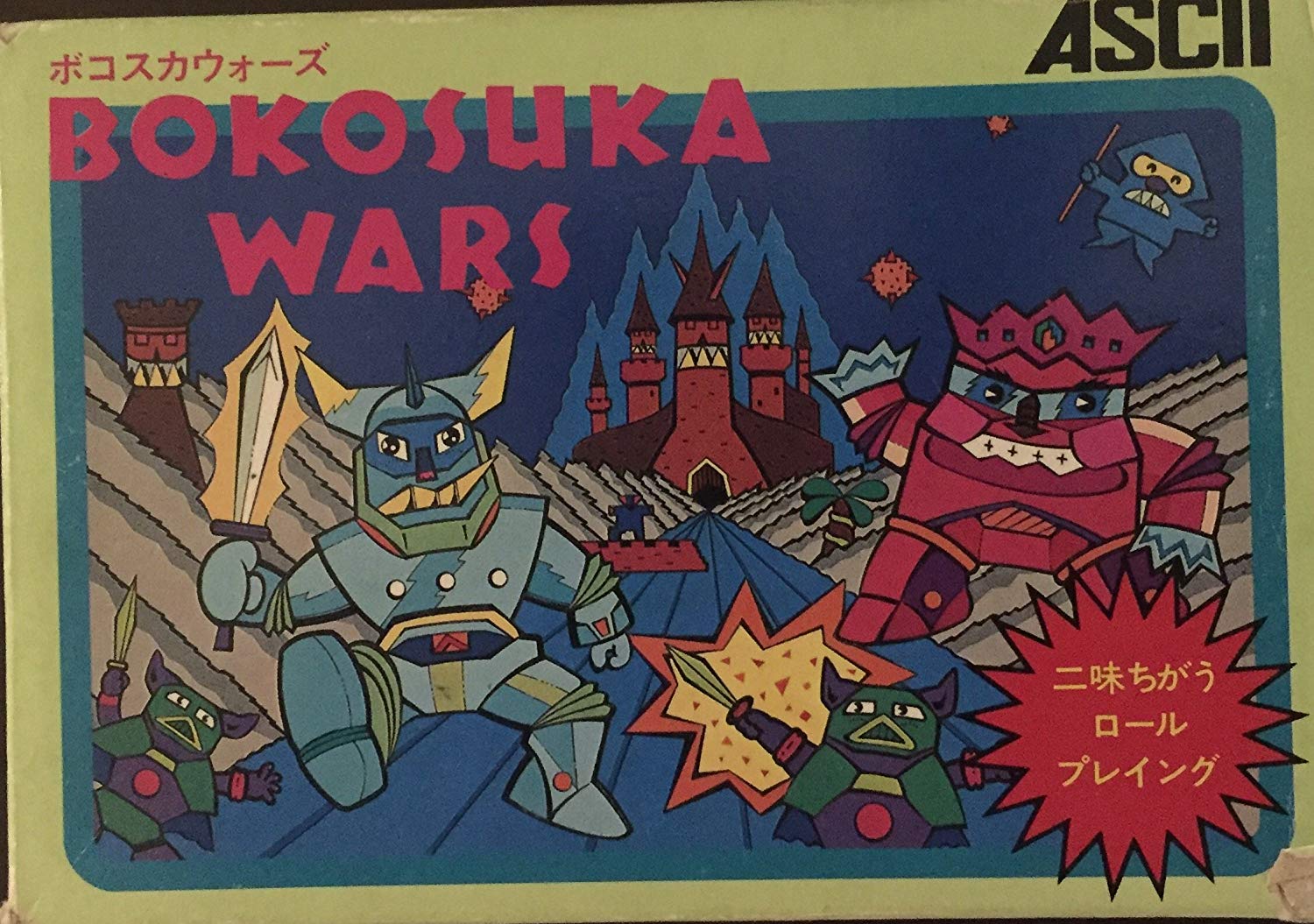準備
Raspberry Pi の購入
一言で Raspberry Pi といっても、上記の Wikipedhia のリンク内にもあったように、いろいろ種類がある。
何を買ったらいいかよくわからなかったので、現行(令和元年5月1日現在)では最新型の Raspberry Pi 3 Model B+ を買うことにした。
んで、周辺機器も何もなかったので、とりあえず必要なものが全部入っているセールで安くなっていたキットを購入。

microSD については相性があるので注意が必要となるが、 SanDisk, Term, Toshiba, Transcend あたりは大丈夫そう。

キットに付いていたのは SanDisk だったので問題なさそうだけれども、最近は 32 GB でも 1,000 円を切るので、うっかり買い集めてしまった。

RetroPie をダウンロード
さぁ Raspberry Pi も買ったし、RetroPie をダウンロードしてゲームをするとしましょう。
ダウンロードは以下の URL から。
- RetroPie >> https://retropie.org.uk/
ダウンロードしたイメージデータは gzip 形式 (.gz) になっているので、Windows などで解凍する場合には、Winzip や 7zip などを使う必要がある。
- Winzip >> https://www.winzip.com/win/jp/gz-file.html
- 7zip >> https://sevenzip.osdn.jp/
ちなみに僕は 7zip で解凍。


microSD の準備
Raspberry Pi 用に microSD をフォーマットし、その microSD に RetroPie のイメージデータを書き込む。
必要なソフトウェアは以下の通り。
microSD をフォーマットするのに必要なソフトウェア
- SDFormatter >> https://www.sdcard.org/jp/downloads/formatter_4/

使い方はとっても簡単。
SDFormatter の使い方

- カードの選択
- 【フォーマット】をクリック
上書きフォーマットは時間がかかるので、通常はクイックフォーマットで。
microSD にイメージデータを書き込むソフトウェア
イメージデータの書き込みには以下のソフトウェアが推奨されている。
- Etcher >> https://www.balena.io/etcher/
- Win32 Disk Imager >> https://ja.osdn.net/projects/sfnet_win32diskimager/
ちなみにオススメはクロスプラットフォームの Etcher 。

Windows でも macOS でも Linux でも、使い方は同じなので誰にでもオススメ。
使い方は、こちらもとっても簡単3ステップ。
Etcher の使い方
- イメージデータを選択
- 書き込むデバイスを選択
- 【 Flash! 】をクリックして書き込み
さて、これで準備は整った!